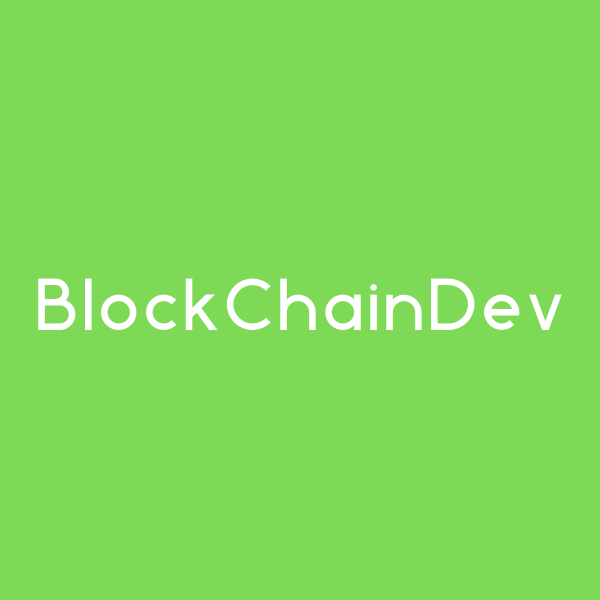Учебное пособие по NFT Minter
Создав NFT minter - простой пользовательский интерфейс, в котором вы можете ввести ссылку на свой цифровой актив, название и описание - вы научитесь:
- Подключитесь к Metamask через свой интерфейсный проект
- Вызов методов смарт-контракта из вашего интерфейса
- Подписывать транзакции с помощью Metamask
В этом уроке мы будем использовать React качестве нашего внешнего фреймворка. Поскольку это руководство в первую очередь ориентировано на разработку Web3, мы не будем тратить много времени на изучение основ React. Вместо этого мы сосредоточимся на добавлении функциональности в наш проект.
- знать, как работают компоненты, свойства, useState / useEffect и вызов основных функций.
Если вы никогда раньше не слышали ни одного из этих терминов, возможно, вы захотите ознакомиться с этим учебным курсом Intro to React.
Мы настоятельно рекомендуем эту отличную серию видеороликов Full Modern React Tutorial от Net Ninja.
Минтинг - это просто акт публикации уникального экземпляра вашего невзаимозаменяемого токена в блокчейне.
Обычно эта функция чеканки требует, чтобы вы передали две переменные в качестве параметров, во-первых , который указывает адрес, который будет получать ваш недавно созданный NFT, а во-вторых, NFT, строку recipienttokenURI, которая преобразуется в документ JSON, описывающий метаданные NFT.
Вот ссылка на ERC-721 NFT смарт контракта мы будем называть в этом учебнике. Если вы хотите узнать, как мы сделали это, мы настоятельно рекомендуем вам проверить наш другой учебник, «Как создать NFT»
Круто, теперь, когда мы понимаем, как работает NFT, давайте клонируем наши стартовые файлы!
Шаг 1. Клонируйте начальные файлы
- minter-starter-files содержит стартовые файлы (по сути, пользовательский интерфейс React) для этого проекта. В этом руководстве мы будем работать в этом каталоге, пока вы узнаете, как воплотить в жизнь этот пользовательский интерфейс, подключив его к своему кошельку Ethereum и смарт-контракту NFT.
- nft-minter содержит весь завершенный учебник и может быть использован в качестве справки, если вы застряли.
Затем откройте свою копию в своем любимом редакторе кода (в Alchemy мы большие поклонники VSCode), а затем перейдите в свою папку :src
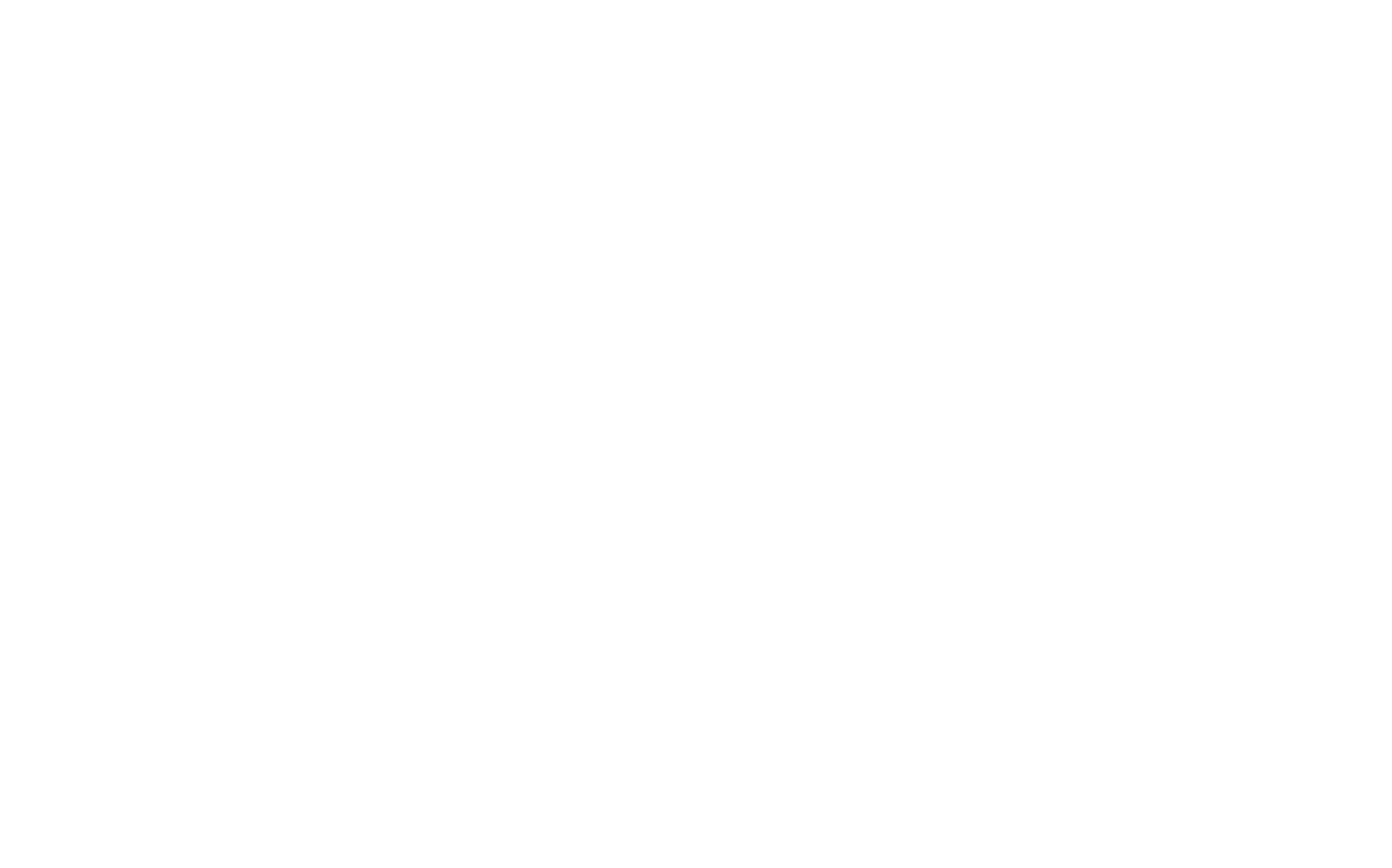
Весь код, который мы напишем, будет находиться в папке.
Мы будем редактировать компонент Minter.js и писать дополнительные файлы javascript, чтобы дать нашему проекту функциональность Web3.src
Шаг 2. Ознакомьтесь с нашими стартовыми файлами
Запустите свой проект React
Чтобы запустить проект, перейдите в корневой каталог папки minter-starter-files и запустите npm install в терминале, чтобы установить зависимости проекта:
cd minter-starter-files
npm install
npm start
npm start
- место для ввода ссылки на актив вашего NFT,
- введите имя вашего NFT
- предоставьте описание.
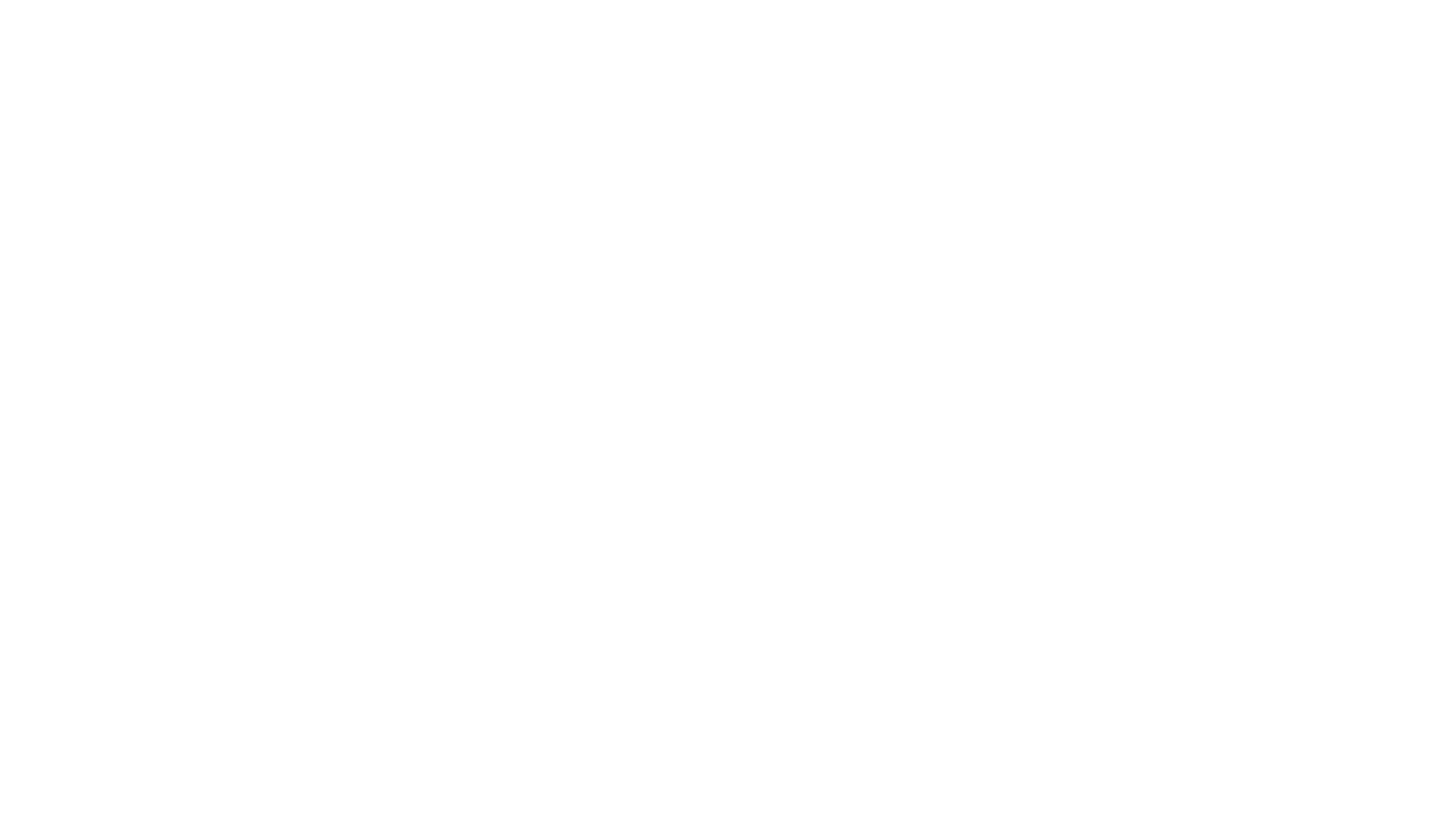
Компонент Minter.js
Вернемся в папку в нашем редакторе и откроем файл src Minter.js.
Очень важно, чтобы мы понимали все в этом файле, так как это основной компонент React, над которым мы будем работать.
Убедитесь, что вы находитесь в minter-starter-files папке, а не nft-minterfolder!
//State variables
const [walletAddress, setWallet] = useState("");
const [status, setStatus] = useState("");
const [name, setName] = useState("");
const [description, setDescription] = useState("");
const [url, setURL] = useState("");
walletAddress - строка, в которой хранится адрес кошелька пользователя
status - строка, которая содержит сообщение, отображаемое в нижней части пользовательского интерфейса
name - строка, в которой хранится имя NFT
description - строка, в которой хранится описание NFT
url - строка, которая является ссылкой на цифровой актив NFT.
После переменных состояния вы увидите три нереализованные функции:
- useEffect,
- connectWalletPressed
- onMintPressed.
Вы заметите, что все эти функции асинхронные, потому что мы будем выполнять в них асинхронные вызовы API!
Их названия созвучны с их функциональностью:
useEffect(async () => { //TODO: implement
}, []);
const connectWalletPressed = async () => { //TODO: implement
};
const onMintPressed = async () => { //TODO: implement
};
- useEffect - это хук React, который вызывается после рендеринга вашего компонента. Поскольку в него передан пустой массив [] prop (см. строку 3), он будет вызван только при первом рендеринге компонента. Здесь мы вызовем wallet listener и еще одну функцию кошелька, чтобы обновить наш пользовательский интерфейс, чтобы отразить, подключен ли уже кошелек.
- connectWalletPressed - эта функция будет вызвана для подключения кошелька Metamask пользователя к нашему dApp.
- onMintPressed - эта функция будет вызвана, чтобы отчеканить пользовательский NFT.
Вы также увидите, что connectWalletPressed и onMintPressedare вызывается, когда кнопки с идентификаторами mintButton и walletButton нажимаются соответственно.
//the UI of our component
return (
<div className="Minter">
<button id="walletButton" onClick={connectWalletPressed}>
{walletAddress.length > 0 ? (
"Connected: " +
String(walletAddress).substring(0, 6) +
"..." +
String(walletAddress).substring(38)
) : (
<span>Connect Wallet</span>
)}
</button>
<br></br>
<h1 id="title">????♂️ Alchemy NFT Minter</h1>
<p>
Simply add your asset's link, name, and description, then press "Mint."
</p>
<form>
<h2>???? Link to asset: </h2>
<input
type="text"
placeholder="e.g. https://gateway.pinata.cloud/ipfs/<hash>"
onChange={(event) => setURL(event.target.value)}
/>
<h2>???? Name: </h2>
<input
type="text"
placeholder="e.g. My first NFT!"
onChange={(event) => setName(event.target.value)}
/>
<h2>✍️ Description: </h2>
<input
type="text"
placeholder="e.g. Even cooler than cryptokitties ;)"
onChange={(event) => setDescription(event.target.value)}
/>
</form>
<button id="mintButton" onClick={onMintPressed}>
Mint NFT
</button>
<p id="status">
{status}
</p>
</div>
);
Если вы перейдете к файлу App.js, который является основным компонентом React, выступающим в качестве контейнера для всех остальных компонентов, вы увидите, что наш компонент Minter внедрен в строке 7.
В этом руководстве мы будем редактировать только файл Minter.js и добавлять файлы в папку src.
Теперь, когда мы понимаем, с чем работаем, давайте настроим наш кошелек Ethereum.
Шаг 3. Настройте свой кошелек Ethereum
Скачать Metamask
Вы можете бесплатно скачать и создать учетную запись Metamask здесь . Когда вы создаете учетную запись или если у вас уже есть учетная запись, обязательно переключитесь на «Тестовую сеть Ropsten» в правом верхнем углу (чтобы мы не имели дело с реальными деньгами).
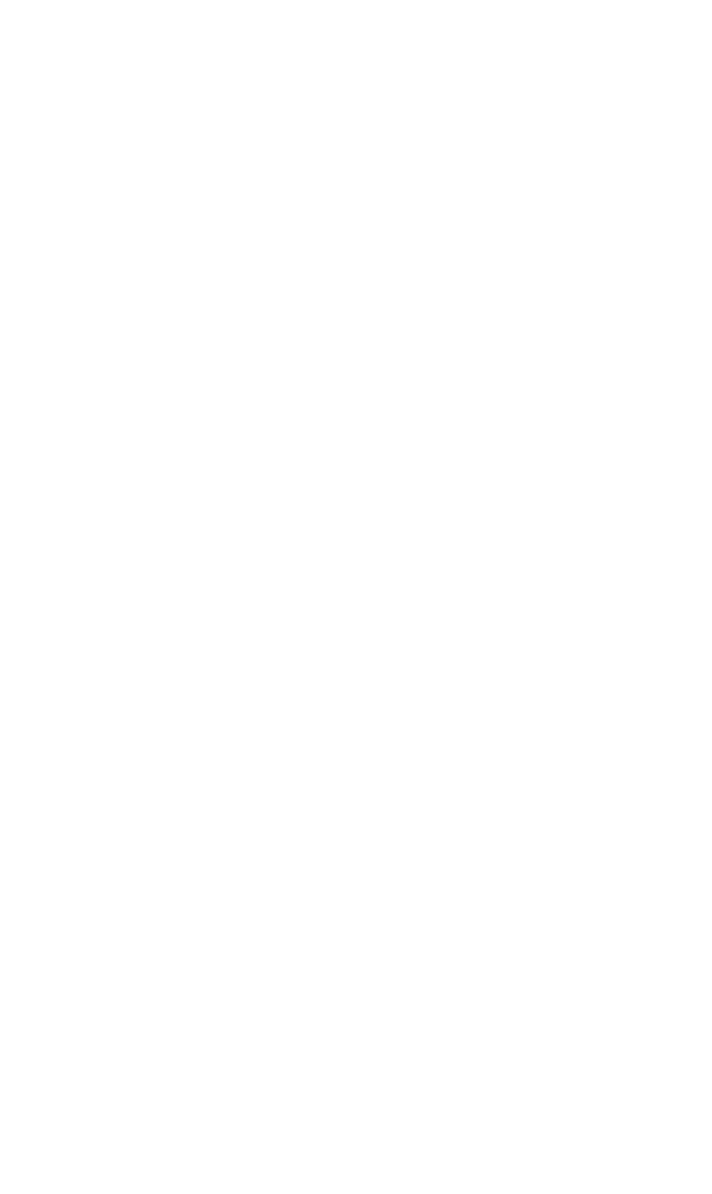
Добавить эфир из сборщика
Чтобы чеканить наши NFT (или подписать любые транзакции в блокчейне Ethereum), нам понадобится фальшивая Eth. Чтобы получить Eth, вы можете перейти к крану Ropsten и ввести адрес своей учетной записи Ropsten, а затем нажать «Отправить Ropsten Eth». Вскоре после этого вы должны увидеть Eth в своей учетной записи Metamask!
Проверьте свой баланс
Чтобы дважды проверить наш баланс, давайте сделаем запрос eth_getBalance с помощью инструмента композитора Alchemy . Это вернет количество Eth в нашем кошельке. После того, как вы введете адрес своей учетной записи Metamask и нажмете «Отправить запрос», вы должны увидеть такой ответ:
{"jsonrpc": "2.0", "id": 0, "result": "0xde0b6b3a7640000"}
Шаг 4. Подключите Metamask к своему пользовательскому интерфейсу
Поскольку мы хотим придерживаться парадигмы MVC , мы собираемся создать отдельный файл, содержащий наши функции для управления логикой, данными и правилами нашего dApp, а затем передать эти функции нашему интерфейсу (наш компонент Minter.js ).
Функция connectWallet
In our interact.jsfile, we will write a connectWallet function, which we will then import and call in our Minter.js component.
In your interact.js file, add the following
export const connectWallet = async () => {
if (window.ethereum) {
try {
const addressArray = await window.ethereum.request({
method: "eth_requestAccounts",
});
const obj = {
status: "???????? Write a message in the text-field above.",
address: addressArray[0],
};
return obj;
} catch (err) {
return {
address: "",
status: "???? " + err.message,
};
}
} else {
return {
address: "",
status: (
<span>
<p>
{" "}
????{" "}
<a target="_blank" href={`https://metamask.io/download.html`}>
You must install Metamask, a virtual Ethereum wallet, in your
browser.
</a>
</p>
</span>
),
};
}
};
First, our function checks if it window.ethereum is enabled in your browser.
Using a try/catch loop, we'll try to connect to Metamask by callingwindow.ethereum.request({ method: "eth_requestAccounts" }); Calling this function will open up Metamask in the browser, whereby the user will be prompted to connect their wallet to your dApp.
- If the user chooses to connect, method: "eth_requestAccounts" will return an array that contains all of the user's account addresses that connected to the dApp. Altogether, our connectWallet function will return a JSON object that contains the firstaddress in this array (see line 9) and a status message that prompts the user to write a message to the smart contract.
- If the user rejects the connection, then the JSON object will contain an empty string for the address returned and a status message that reflects that the user rejected the connection.
Add connectWallet function to your Minter.js UI Component
First, we'll have to import our function into our Minter.js file by adding import { connectWallet } from "./utils/interact.js"; to the top of the Minter.js file. Your first 11 lines of Minter.js should now look like this:
import { useEffect, useState } from "react";
import { connectWallet } from "./utils/interact.js";
const Minter = (props) => {
//State variables
const [walletAddress, setWallet] = useState("");
const [status, setStatus] = useState("");
const [name, setName] = useState("");
const [description, setDescription] = useState("");
const [url, setURL] = useState("");
const connectWalletPressed = async () => {
const walletResponse = await connectWallet();
setStatus(walletResponse.status);
setWallet(walletResponse.address);
};
In connectWalletPressed, we simply make an await call to our imported connectWallet function, and using its response, we update our status and walletAddress variables via their state hooks.
Now, let's save both files (Minter.js and interact.js) and test out our UI so far.
Open your browser on the http://localhost:3000/ page, and press the "Connect Wallet" button on the top right of the page.
If you have Metamask installed, you should be prompted to connect your wallet to your dApp. Accept the invitation to connect.
You should see that the wallet button now reflects that your address is connected! Yasssss ????
Next, try refreshing the page... this is strange. Our wallet button is prompting us to connect Metamask, even though it is already connected...
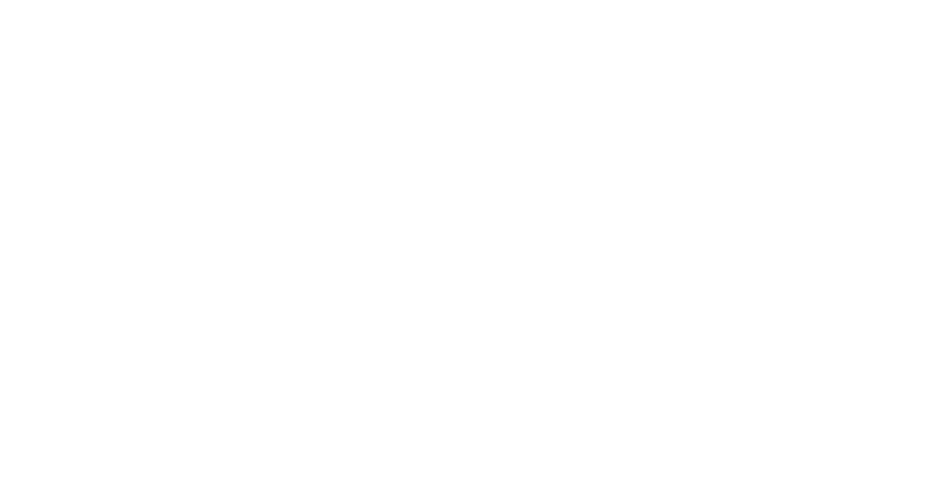
The getCurrentWalletConnected function
export const getCurrentWalletConnected = async () => {
if (window.ethereum) {
try {
const addressArray = await window.ethereum.request({
method: "eth_accounts",
});
if (addressArray.length > 0) {
return {
address: addressArray[0],
status: "???????? Write a message in the text-field above.",
};
} else {
return {
address: "",
status: "???? Connect to Metamask using the top right button.",
};
}
} catch (err) {
return {
address: "",
status: "???? " + err.message,
};
}
} else {
return {
address: "",
status: (
<span>
<p>
{" "}
????{" "}
<a target="_blank" href={`https://metamask.io/download.html`}>
You must install Metamask, a virtual Ethereum wallet, in your
browser.
</a>
</p>
</span>
),
};
}
};
The main difference is that instead of calling the method eth_requestAccounts, which opens Metamask for the user to connect their wallet, here we call the method eth_accounts, which simply returns an array containing the Metamask addresses currently connected to our dApp.
To see this function in action, let's call it in the useEffect function of our Minter.js component.
Like we did for connectWallet, we must import this function from our interact.js file into our Minter.js file like so:
import { useEffect, useState } from "react";
import {
connectWallet,
getCurrentWalletConnected //import here
} from "./utils/interact.js";
useEffect(async () => {
const {address, status} = await getCurrentWalletConnected();
setWallet(address)
setStatus(status);
}, []);
Once you've added this code, try refreshing our browser window. The button should say that you're connected, and show a preview of your connected wallet's address - even after you refresh! ????
Implement addWalletListener
In your Minter.js file, add a function addWalletListener that looks like the following:
function addWalletListener() {
if (window.ethereum) {
window.ethereum.on("accountsChanged", (accounts) => {
if (accounts.length > 0) {
setWallet(accounts[0]);
setStatus("???????? Write a message in the text-field above.");
} else {
setWallet("");
setStatus("???? Connect to Metamask using the top right button.");
}
});
} else {
setStatus(
<p>
{" "}
????{" "}
<a target="_blank" href={`https://metamask.io/download.html`}>
You must install Metamask, a virtual Ethereum wallet, in your
browser.
</a>
</p>
);
}
}
- First, our function checks if window.ethereum is enabled (i.e. Metamask is installed).
- If it's not, we simply set our status state variable to a JSX string that prompts the user to install Metamask.
- If it is enabled, we set up the listener window.ethereum.on("accountsChanged") on line 3 that listens for state changes in the Metamask wallet, which include when the user connects an additional account to the dApp, switches accounts, or disconnects an account. If there is at least one account connected, the walletAddress state variable is updated as the first account in the accounts array returned by the listener. Otherwise, walletAddress is set as an empty string.
useEffect(async () => {
const {address, status} = await getCurrentWalletConnected();
setWallet(address)
setStatus(status);
addWalletListener();
}, []);
Step 5: NFT Metadata 101
We're going to need to configure this metadata as a JSON object and store it, so we can pass it in as the tokenURI parameter when calling our smart contract's mintNFT function.
The text in the "Link to Asset", "Name", "Description" fields will comprise the different properties of our NFT's metadata. We'll format this metadata as a JSON object, but there are a couple options for where we can store this JSON object:
- We could store it on the Ethereum blockchain; however, doing so would be SUPER expensive (we're talking upwards of hundreds of dollars) due to the nature of Ethereum. ❌
- We could store it on a centralized server, like AWS or Firebase. But that would defeat our decentralization ethos. ❌
- We could use IPFS, a decentralized protocol and peer-to-peer network for storing and sharing data in a distributed file system. As this protocol as decentralized and free, it is our best option! ✅
Create your Pinata API key
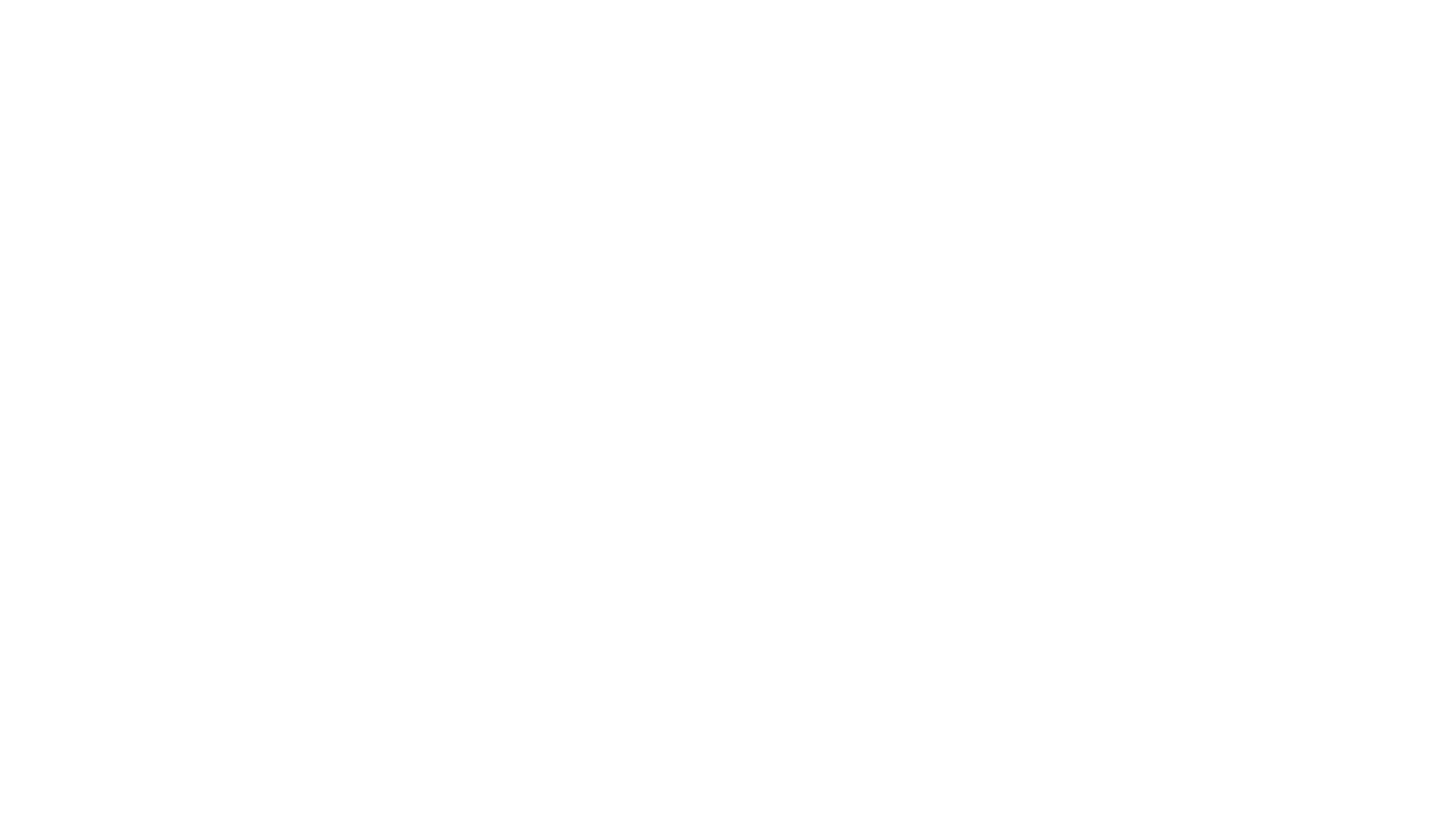
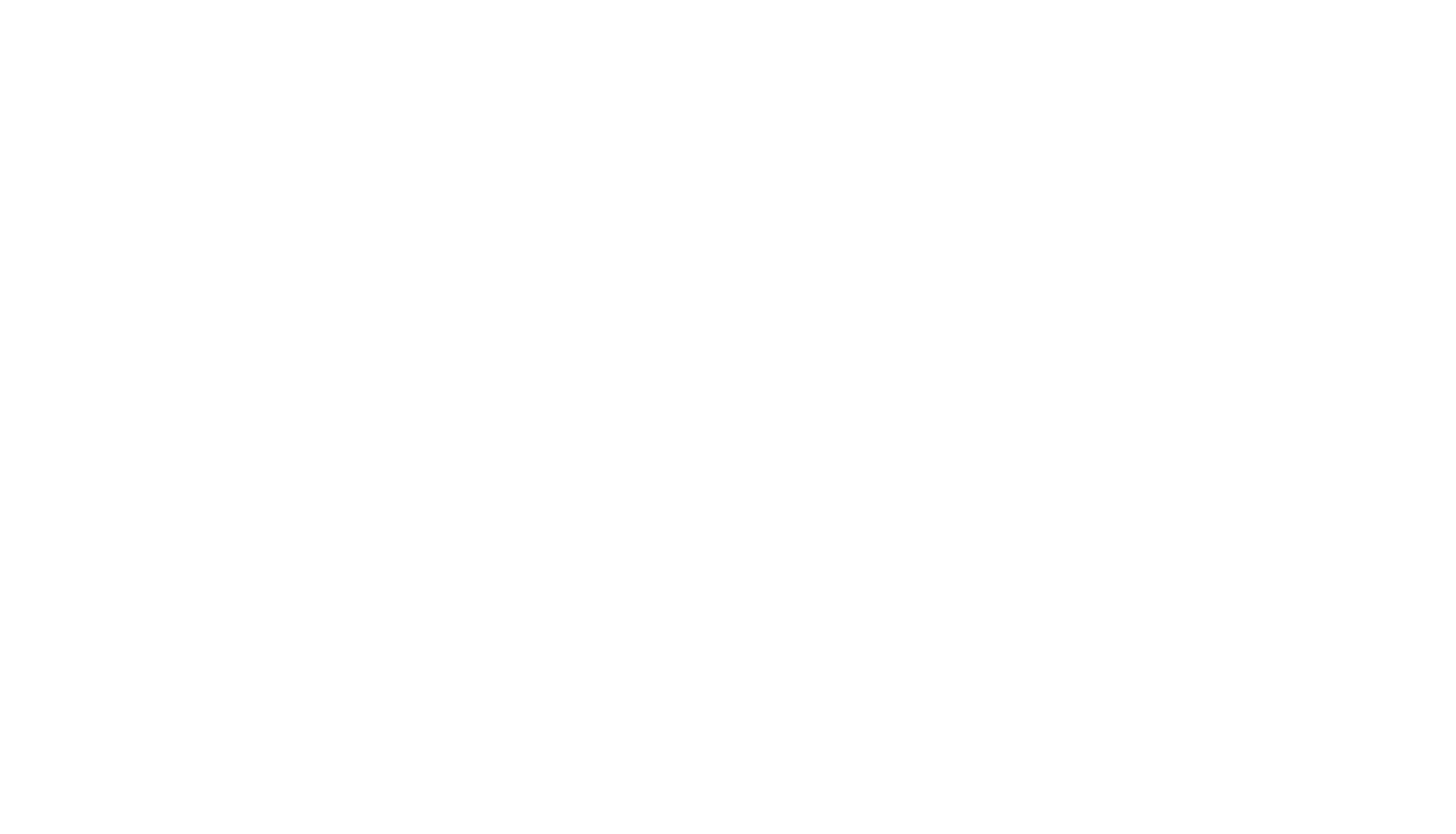
Create a .env file
Open up a new tab in your terminal (separate from the one running local host) and make sure you are in the minter-starter-files folder, then run the following command in your terminal:
npm install dotenv --save
vim .env
Next, in VSCode, navigate to your .env file and add your Pinata API key and API secret to it, like so:
REACT_APP_PINATA_KEY = <pinata-api-key>
REACT_APP_PINATA_SECRET = <pinata-api-secret>
Implement pinJSONToIPFS
In your utils folder, let's create another file called pinata.js and then import our Pinata secret and key from the .env file like so:
require('dotenv').config();
const key = process.env.REACT_APP_PINATA_KEY;
const secret = process.env.REACT_APP_PINATA_SECRET;
require('dotenv').config();
const key = process.env.REACT_APP_PINATA_KEY;
const secret = process.env.REACT_APP_PINATA_SECRET;
const axios = require('axios');
export const pinJSONToIPFS = async(JSONBody) => {
const url = `https://api.pinata.cloud/pinning/pinJSONToIPFS`;
//making axios POST request to Pinata ⬇️
return axios
.post(url, JSONBody, {
headers: {
pinata_api_key: key,
pinata_secret_api_key: secret,
}
})
.then(function (response) {
return {
success: true,
pinataUrl: "https://gateway.pinata.cloud/ipfs/" + response.data.IpfsHash
};
})
.catch(function (error) {
console.log(error)
return {
success: false,
message: error.message,
}
});
};
First, it imports axios, a promise based HTTP client for the browser and node.js, which we will use to make a request to Pinata.
Then we have our asynchronous function pinJSONToIPFS, which takes a JSONBody as its input and the Pinata api key and secret in its header, all to make a POST request to theirpinJSONToIPFS API.
- If this POST request is successful, then our function returns an JSON object with the success boolean as true and the pinataUrl where our metadata was pinned. We will use this pinataUrl returned as the tokenURI input to our smart contract's mint function.
- If this post request fails, then our function returns an JSON object with the success boolean as false and a message string that relays our error.
Step 7: Load your smart contract
The contract ABI
We're also going to need an Alchemy API key and the Alchemy Web3 API to connect to the Ethereum blockchain and load our smart contract.
Create your Alchemy API key
Once you’ve created an Alchemy account, you can generate an API key by creating an app. This will allow us to make requests to the Ropsten test network.
Navigate to the “Create App” page in your Alchemy Dashboard by hovering over “Apps” in the nav bar and clicking “Create App”
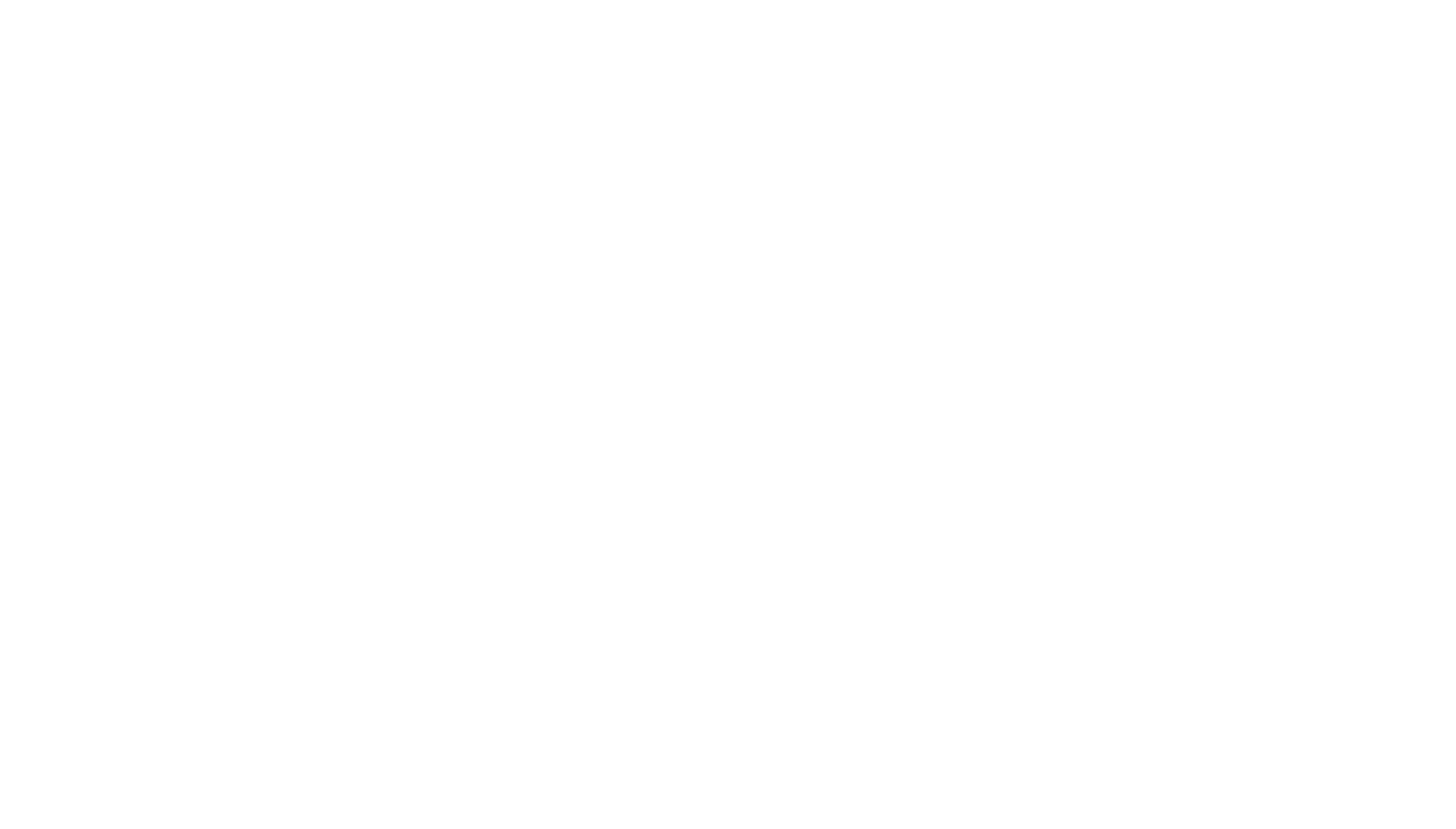
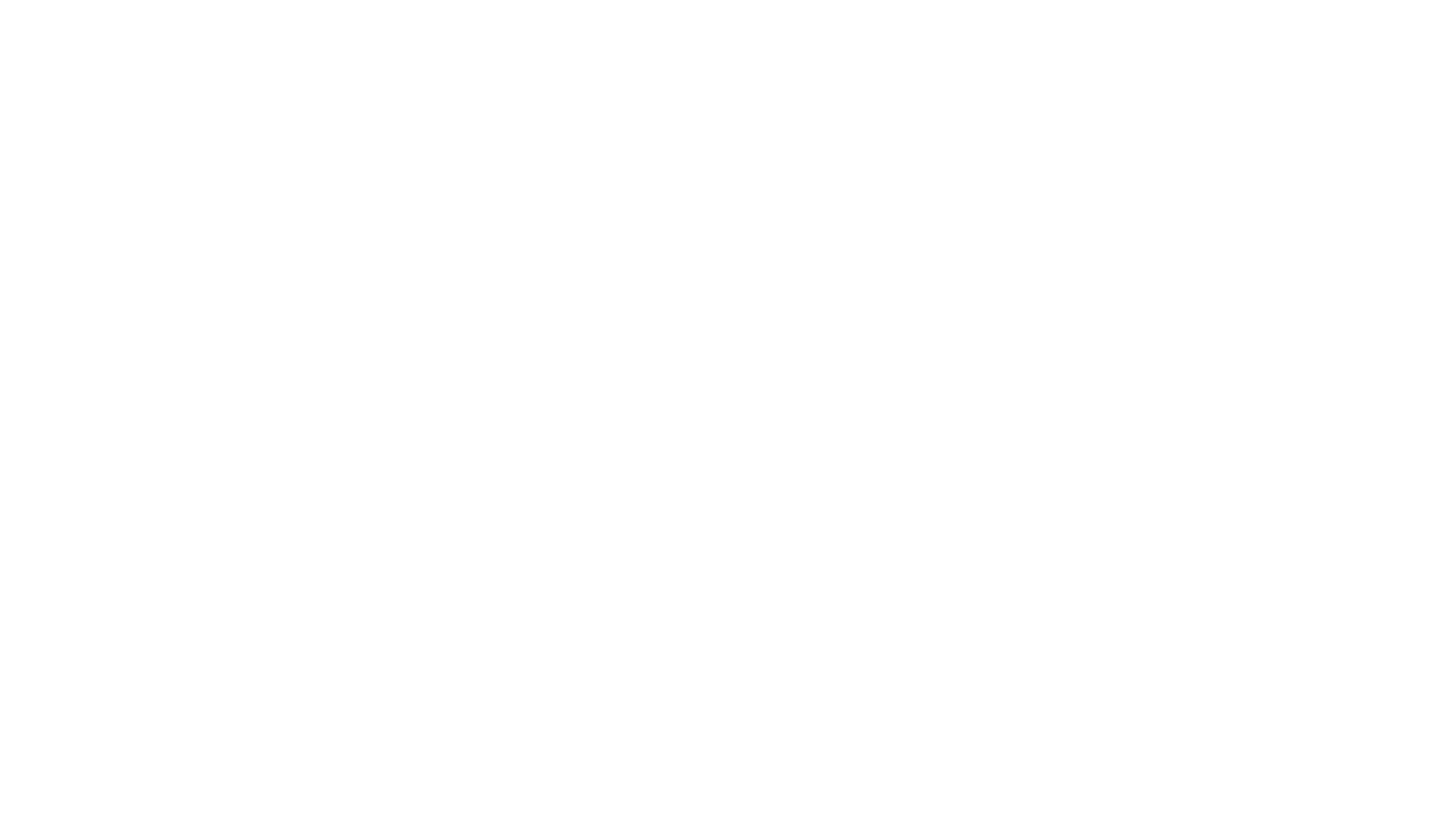
Awesome so now that we've created our HTTP Alchemy API URL, copy it to your clipboard like so…

REACT_APP_PINATA_KEY = <pinata-key>
REACT_APP_PINATA_SECRET = <pinata-secret>
REACT_APP_ALCHEMY_KEY = https://eth-ropsten.alchemyapi.io/v2/<alchemy-key>
Set up your Alchemy Web3 endpoint and contract
cd ..
npm install @alch/alchemy-web3
require('dotenv').config();
const alchemyKey = process.env.REACT_APP_ALCHEMY_KEY;
const { createAlchemyWeb3 } = require("@alch/alchemy-web3");
const web3 = createAlchemyWeb3(alchemyKey);
require('dotenv').config();
const alchemyKey = process.env.REACT_APP_ALCHEMY_KEY;
const { createAlchemyWeb3 } = require("@alch/alchemy-web3");
const web3 = createAlchemyWeb3(alchemyKey);
const contractABI = require('../contract-abi.json')
const contractAddress = "0x4C4a07F737Bf57F6632B6CAB089B78f62385aCaE";
Step 8: Implement the mintNFT function
Because we will be making numerous asynchronous calls (to Pinata to pin our metadata to IPFS, Alchemy Web3 to load our smart contract, and Metamask to sign our transactions), our function will also be asynchronous.
The three inputs to our function will be the url of our digital asset, name, and description. Add the following function signature below the connectWallet function:
export const mintNFT = async (url, name, description) => {
}
Input error handling
export const mintNFT = async(url, name, description) => {
//error handling
if (url.trim() == "" || (name.trim() == "" || description.trim() == "")) {
return {
success: false,
status: "❗Please make sure all fields are completed before minting.",
}
}
}
Upload the metadata to IPFS
To do so, we first we need to import the pinJSONToIPFSfunction into our interact.js file. At the very top of the interact.js, let's add:
import {pinJSONToIPFS} from './pinata.js'
Let's update our code to create a JSON object called metadata and then make a call to pinJSONToIPFS with this metadata parameter:
export const mintNFT = async(url, name, description) => {
//error handling
if (url.trim() == "" || (name.trim() == "" || description.trim() == "")) {
return {
success: false,
status: "❗Please make sure all fields are completed before minting.",
}
}
//make metadata
const metadata = new Object();
metadata.name = name;
metadata.image = url;
metadata.description = description;
//make pinata call
const pinataResponse = await pinJSONToIPFS(metadata);
if (!pinataResponse.success) {
return {
success: false,
status: "???? Something went wrong while uploading your tokenURI.",
}
}
const tokenURI = pinataResponse.pinataUrl;
}
If there's an error, we return a JSON object where the success boolean is false and our status string relays that our call failed. Otherwise, we extract the pinataURL from the pinataResponse and store it as our tokenURIvariable.
Now it's time to load our smart contract using the Alchemy Web3 API that we initialized at the top of our file. Add the following line of code to the bottom of the mintNFT function to set the contract at the window.contract global variable:
window.contract = await new web3.eth.Contract(contractABI, contractAddress);
//set up your Ethereum transaction
const transactionParameters = {
to: contractAddress, // Required except during contract publications.
from: window.ethereum.selectedAddress, // must match user's active address.
'data': window.contract.methods.mintNFT(window.ethereum.selectedAddress, tokenURI).encodeABI()//make call to NFT smart contract
};
//sign the transaction via Metamask
try {
const txHash = await window.ethereum
.request({
method: 'eth_sendTransaction',
params: [transactionParameters],
});
return {
success: true,
status: "✅ Check out your transaction on Etherscan: https://ropsten.etherscan.io/tx/" + txHash
}
} catch (error) {
return {
success: false,
status: "???? Something went wrong: " + error.message
}
}
- First, we set up our transactions parameters.
- to specifies the recipient address (our smart contract)
- from specifies the signer of the transaction (the user's connected address to Metamask: window.ethereum.selectedAddress)
- data contains the call to our smart contract mintNFT method, which receives our tokenURI and the user's wallet address, window.ethereum.selectedAddress, as inputs
- Then, we make an await call, window.ethereum.request, where we ask Metamask to sign the transaction. Notice, in this request, we're specifying our eth method (eth_SentTransaction) and passing in our transactionParameters. At this point, Metamask will open up in the browser, and prompt the user to sign or reject the transaction.
- If the transaction is successful, the function will return a JSON object where the boolean success is set to true and the status string prompts the user to check out Etherscan for more information about their transaction.
- If the transaction fails, the function will return a JSON object where the success boolean is set to false, and the status string relays the error message.
export const mintNFT = async(url, name, description) => {
//error handling
if (url.trim() == "" || (name.trim() == "" || description.trim() == "")) {
return {
success: false,
status: "❗Please make sure all fields are completed before minting.",
}
}
//make metadata
const metadata = new Object();
metadata.name = name;
metadata.image = url;
metadata.description = description;
//pinata pin request
const pinataResponse = await pinJSONToIPFS(metadata);
if (!pinataResponse.success) {
return {
success: false,
status: "???? Something went wrong while uploading your tokenURI.",
}
}
const tokenURI = pinataResponse.pinataUrl;
//load smart contract
window.contract = await new web3.eth.Contract(contractABI, contractAddress);//loadContract();
//set up your Ethereum transaction
const transactionParameters = {
to: contractAddress, // Required except during contract publications.
from: window.ethereum.selectedAddress, // must match user's active address.
'data': window.contract.methods.mintNFT(window.ethereum.selectedAddress, tokenURI).encodeABI() //make call to NFT smart contract
};
//sign transaction via Metamask
try {
const txHash = await window.ethereum
.request({
method: 'eth_sendTransaction',
params: [transactionParameters],
});
return {
success: true,
status: "✅ Check out your transaction on Etherscan: https://ropsten.etherscan.io/tx/" + txHash
}
} catch (error) {
return {
success: false,
status: "???? Something went wrong: " + error.message
}
}
}
Step 9: Connect mintNFT to our Minter.js frontend
import { connectWallet, getCurrentWalletConnected, mintNFT } from "./utils/interact.js";
const onMintPressed = async () => {
const { status } = await mintNFT(url, name, description);
setStatus(status);
};
Step 10: Deploy your NFT to a Live Website
Step 11: Take the blockchain world by storm
- Connect to Metamask via your frontend project
- Call smart contract methods from your frontend
- Sign transactions using Metamask
And, as always, if you have any questions, we're here to help in the Alchemy Discord. We can't wait to see how you apply the concepts from this tutorial to your future projects!